
 Go to "Systems" Section and revert boot order. After installation completes, shut down machine and go to Settings. This enables you to have limited functions. Otherwise, click "I don't have a product key". Then enter the product key in the spaces provided. Quit Settings and Boot by clicking "Start". (The latter checkbox is in the Advanced Section).
Go to "Systems" Section and revert boot order. After installation completes, shut down machine and go to Settings. This enables you to have limited functions. Otherwise, click "I don't have a product key". Then enter the product key in the spaces provided. Quit Settings and Boot by clicking "Start". (The latter checkbox is in the Advanced Section). 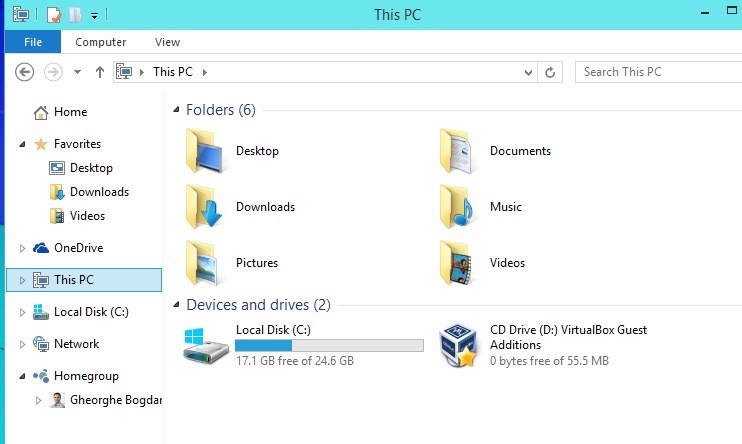
Tick the "Enable Netork Adapter Checkbox" and the "Cable Connected" checkbox.Set the Boot Order to: Optical Hard Drive, Hard Disk.After that, a virtual machine will be created.Select the name and a suitable size (at most 50GB, this is the maximum size of virtual machine)for the virtual storage.Also, create a file location.As shown on the right, choose "create a virtual hard disk".For Memory, choose a suitable value (usually more than 2048 MB).Also, Choose "Windows" for "Type" and your downloaded version for "Version". Enter a suitable name for the Virtual Machine. Press "New" Button on the Left Upper Corner.

Compare the checksum (if available) to verify the integrity of the disk image file. If you are not using a Windows host machine, the download link for the Media Creation Tool will be replaced by the direct download link of the official. Download the Windows disk image from a trustworthy source. iso file in that folder.įor other versions of Windows When the creation of installation media completes, you will be redirected to the file destination. The download size is typically around 4.7 GB. Download the Media Creation Tool from the Microsoft Official Website. As Windows is not open-source, no screenshots of Windows are present here to prevent any kind of copyright infringement.Ĭreate Installation Media Using Media Creation Tool (for Windows 10 VM). 5.1 The Windows installation page doesn't allow me to skip product key entry. 2.1 Using Media Creation Tool (for Windows 10 VM).



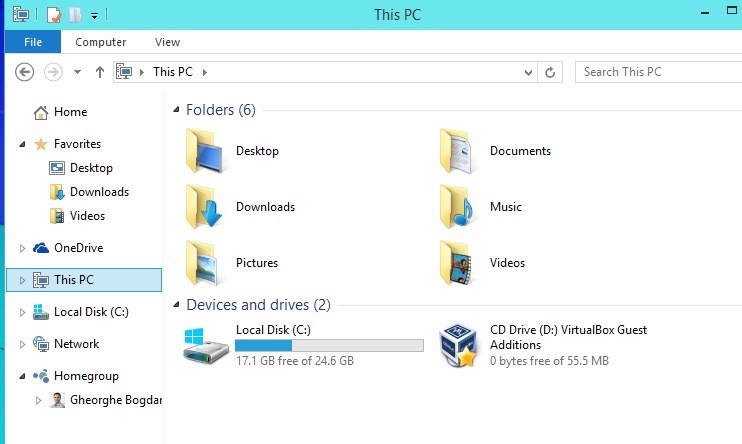



 0 kommentar(er)
0 kommentar(er)
